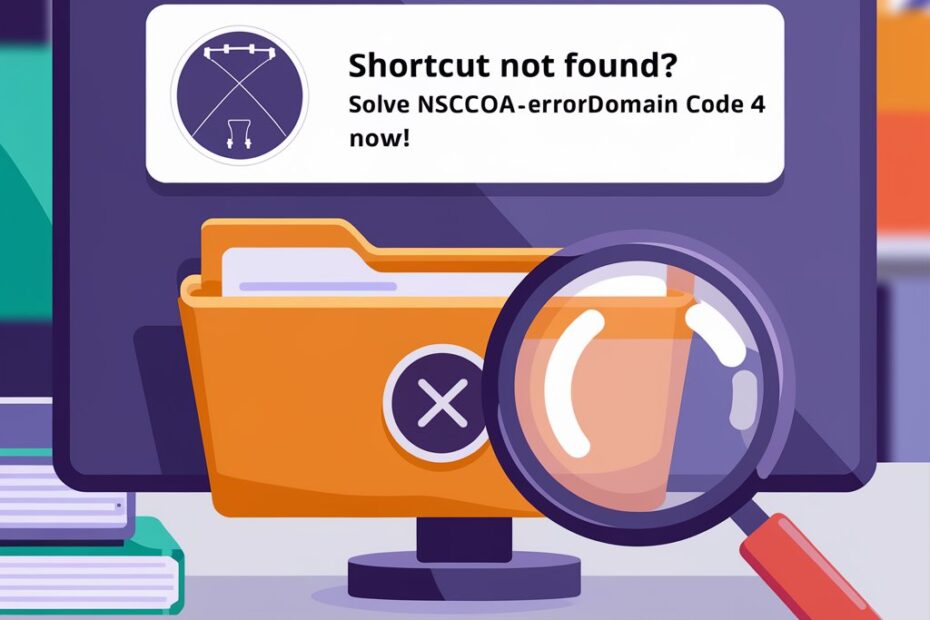Encountering the NSCocoaErrorDomain Error Code 4 can be frustrating, especially when it disrupts your workflow on macOS or iOS devices. This error typically appears with the message:
ErrorDomain=NSCocoaErrorDomain & ErrorMessage=Could Not Find the Specified Shortcut & ErrorCode=4.
But don’t worry—this guide will explain why this error occurs and how you can fix it in no time!
What Does NSCocoaErrorDomain Error Code 4 Mean?
The NSCocoaErrorDomain is part of Apple’s Cocoa framework, the backbone of macOS and iOS development. Error Code 4 indicates that the system is unable to find a necessary file or shortcut. This usually happens due to:
- Missing or outdated shortcuts.
- Incorrect file paths.
- Insufficient permissions.
- Software bugs or outdated systems.
These issues often arise when using Apple’s Shortcuts app or integrating third-party applications into your workflow.
Common Causes of This Error
Here’s a closer look at what might trigger Error Code 4:
- Deleted or Outdated Shortcuts:
Shortcuts created on older system versions may no longer work after updates. - Broken File Paths:
If files referenced by a shortcut have been moved or renamed, the system won’t locate them. - Permission Restrictions:
Insufficient permissions to access files or shortcuts often result in this error. - Outdated Software:
Using an older version of macOS or iOS can lead to compatibility issues, making shortcuts unresponsive.
How to Fix NSCocoaErrorDomain Code 4
Follow these simple steps to resolve the issue and get your shortcuts running smoothly again:
1. Verify Shortcut Paths
Ensure the file paths used in your shortcuts are correct. Open the Shortcuts app and check if the files exist in the specified locations.
On macOS, use Finder or Terminal to locate the file:
shell
Copy code
- ls /path/to/your/file
2. Update or Recreate Shortcuts
Outdated shortcuts are a common culprit. Update them with the correct file paths, or rebuild the shortcut entirely for a fresh start.
3. Adjust Permissions
Check if the necessary permissions are granted to access files.
- On macOS, right-click the file, choose Get Info, and check the permissions listed under the Sharing & Permissions section.
- On iOS, go to Settings > Privacy > Files and Folders and enable access for the app.
4. Update macOS or iOS
Ensure your device is running the latest operating system version to avoid bugs or compatibility issues. Go to:
- iOS: Settings > General > Software Update
- macOS: System Preferences > Software Update
5. Restart the Shortcuts App or Device
A simple restart can clear temporary bugs causing the error.
Advanced Troubleshooting (Optional)
If the error continues after following the above steps:
- Restore Previous System Settings: Use Time Machine on macOS to revert to a backup before the error occurred.
- Debugging for Developers: Analyze console logs or use Xcode to trace file path errors.
Learn More About Apple Error Fixes
For more in-depth guides on resolving Apple device issues, visit TechVigas.
Preventing Shortcut Errors in the Future
To prevent this error from happening in the future, follow these tips:
- Regular Updates: Periodically update shortcuts to align with system changes.
- Backup Your Shortcuts: Save copies of critical shortcuts to restore them easily.
- Organize Files and Paths: Use relative paths where possible to minimize disruption when files are moved.
Conclusion
The NSCocoaErrorDomain Error Code 4 doesn’t have to be a headache. By understanding its causes and following the troubleshooting steps, you can resolve it quickly and restore your productivity.
Make shortcuts work for you—not against you! Visit TechVigas for more tips and solutions tailored to Apple users and developers.